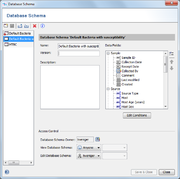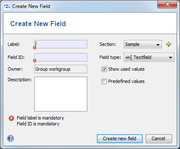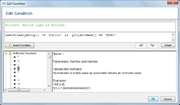Contents
Overview
A Database Scheme defines which epidemiological related database fields can be stored per Sample. Each Database Scheme has a name and set of database fields, and it can have an additional description.
The database scheme Default Bacteria and some organism specific schemes are already predefined. Those predefined schemes cannot be edit.
However, they can be extended to a new Database Scheme to add additional fields.
Creating a New Database Scheme
There are three different ways to create a new database scheme
- Create an Extension of the selected Database Scheme
- Creates an new Database Scheme by adding fields (e.g. antibiotic results) to the selected Database Scheme.
- Create Duplicate of the selected Database Scheme
- Creates a duplicate of the selected Database Scheme to modify it for your needs.
- Create new blank Database Scheme
- Creates an empty Database Scheme to choose any fields.
![]() Hint: If you need only some additional fields it is recommended to create your own database scheme as an extension of the Default Bacteria scheme.
Hint: If you need only some additional fields it is recommended to create your own database scheme as an extension of the Default Bacteria scheme.
Editing a Database Scheme
The data fields can be changed by using the Add/Remove Field Definitions command. The following window allows to choose which existing fields should be used in the Database Scheme. New Fields can be created and all fields that were created by a user can be edited.
Creating New Fields
Each field has a label, an ID, a section and a field type. The fields are defined for the whole database. Therefore they can be used in different Database Schemes.
The Field ID may only contain letters, the characters +-_()[] and digits. The label is usually displayed instead of the Field ID, it can contain any characters.
Different field types are available
- Free text
- Predefined values
- Date
- Numbers
- Boolean (yes/no)
Text fields can have predefined values. In this case, at least one predefined value must be given. If New values addable is checked, the user can enter free text in addition to the predefined values.
Content of new fields that are created by the user is never submitted to cgMLST.org or EBI ENA.
Conditions
Plausibility checks on the data can be defined using the Edit Conditions button. For each category and field conditions can be specified to make the complete category or field invisible or disabled. For each field conditions allow to specify a warning or an error. Errors prevent Samples from being saved. Fields can be automatically filled using the "use autofill" and "autofill" conditions. Automatic filling fills the value calculated by "autofill value" if "use autofill" evaluates to true. Clicking the ... button in the condition column opens a more comfortable editor that lists and describes all available functions.